Hoy vamos a configurar Wp Super Cache para WordPress.
Este tipo de plugin forma parte de las herramientas SEO imprescindibles y es necesario instalarlo ya que su funcionalidad es optimizar la velocidad de carga de tu página web.
Básicamente y dando un significado básico: Cuando un usuario entra en tu web, tu servidor le entregara al visitante una copia de cada página. De esta manera evita tener que darle todo un listado completo de tu sitio.
De esta manera si no se han producido cambios, tu web no tendrá que cargar de nuevo lo mismo.
De esta forma ganan todos:
- El servidor no tendrá que crear nada de nuevo ya que mostrara una copia.
- El visitante estará contento pues verá tu web muy rápida
- Google verá el comportamiento y también sonreirá.
- Y tu sobre todo serás el más beneficiado, recibirás más visitas y mejorara el seo de tu sitio web.
¿Cuál es el problema si no instalas un plugin de cache?
El problema que produce es que tu página web cargará bastante más lenta que si optas por la instalación de plugins de caché. Puedes pensar que tu web carga rápido y que no lo necesitas, pero estás equivocado y te diré por qué.
La velocidad de carga como ya he repetido más de una vez es imprescindible y tienes que hacer todo lo posible para que tu web vuele.
Tu página web puede ir bien pero no sabes cómo puede reaccionar en el caso que entren en tu web o blog muchos visitantes a la vez. Probablemente bajara la velocidad si no tienes instalado un plugin como Wp super cache.
Lee el artículo sobre cómo optimizar la velocidad de página web para que cargue lo más rápido posible.
Una web rápida será un proyecto bien visto por Google, un plugin de caché hará en parte que el Seo de tu web se potencie y es necesario que cuentes con uno como este que es gratuito.
Existen infinidad de plugin gratuitos que cachean muy bien la web y Wpsupercache da un resultado fantástico como vas a ver. Si estás empezando adelante con este plugin, mejorará los tiempos de carga de tu web.
Si quieres realmente que tu web vuele mi recomendación es que uses Wp Rocket. Es de pago pero tu web irá mucho más rápido que con cualquier plugin de cacheado, incluido Wp Supercache. Además Wprocket lo puede configurar un niño, es mucho más sencillo que este.
Ojo que si no quieres gastar nada, este plugin ayuda mucho y te explico paso a paso como utilizar y configurar este plugin de optimización gratuito. Vamos a ello
Te interesa leer:
30 Plugins potentes para tu web
Funcionamiento del plugin Wp Super Cache para WordPress
Wp super cache es de los mejores plugins gratuitos para WordPress para el tratamiento de la rapidez de carga. Sus más de 2 millones de instalaciones activas así lo demuestran.
El funcionamiento es simple.
Para configurar Wp Super Cache, te muestro la que considero los mejores ajustes después de un estudio exhaustivo mediante comparaciones que he ido poniendo en práctica y mejor resultados me han dado.
Cómo configurar Wp Super Cache para WordPress
Una vez instalado y activo el plugin Wp Super Cache, accedemos a sus configuración desde el panel de control-ajustes.
Una vez accedas, verás las diferentes opciones del mismo.
Voy a explicarte paso a paso como configurar Super cache
Configuración de opción Easy
Voy a darte unas pautas pero tienes que comprobar tú.
Marca la casilla Caching on(recommended): Esta opción es para decirle al plugin que empiece a cachear.
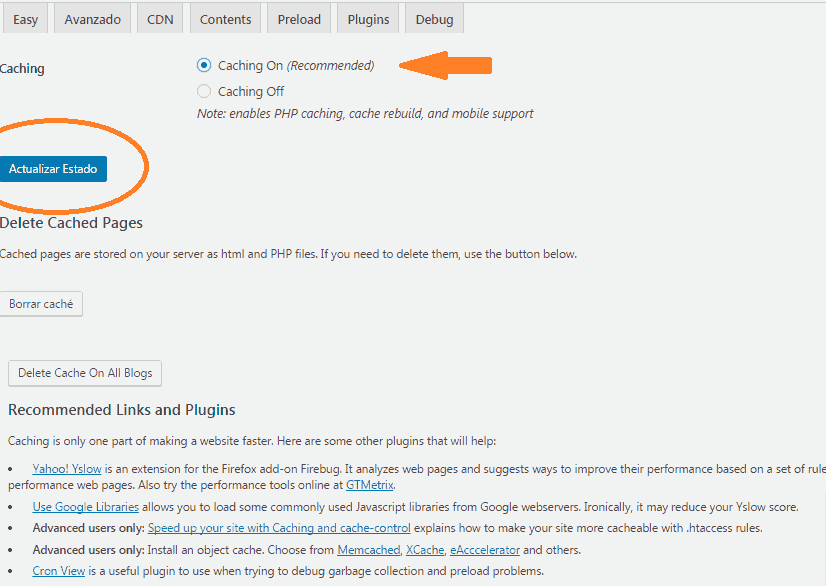
Haz clic en actualizar estado y automáticamente saldrá una opción de “hacer test cache”, haremos clic en esta opción.
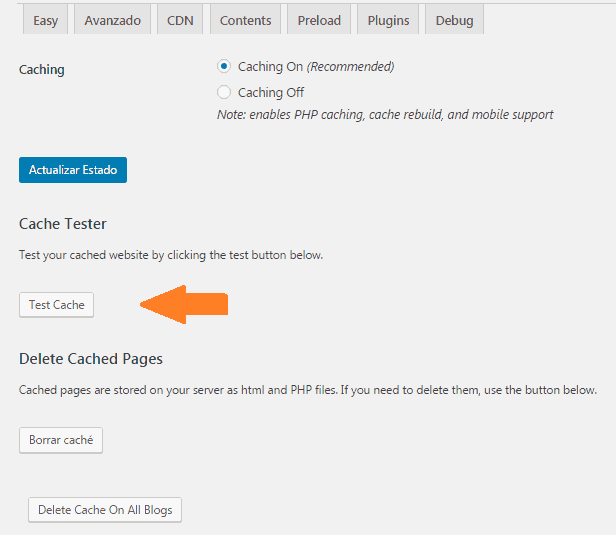
Como ves te marca en verde y con ok las distintas pruebas.

Haz caso a los dos enlaces en html. Estos te servirán por si quieres hacer ahora una prueba de velocidad
Puedes hacer la prueba haciendo clic sobre cada enlace.
Estos enlaces te redireccionarán a la home (página principal de tu página web)
Presiona la combinación de teclas ctrl+u (Google chrome) y accederás al código fuente de la página donde podrás ver el caché.

Para el ejemplo puedes ver que ha cargado en 0,22 segundos lo cual es muy rápido (también va rapidísimo porque es una página sin contenido)
Si refrescas tu página ahora verás que cargará mas rápido que antes.
Esto lo puedes comprobar en un futuro cuando hayas entrado contenido.
Configuración Avanzada de Wp Super Cache
Estas opciones para configurar wp super cache son muy importantes ya que evitaran errores y servirá solo páginas del caché cuando sea necesario.

Método de entrega del caché
Deja marcada la opción simple (recomendado)
Varios
√ Activar caché para todos los visitantes.
En webs normales sin restricciones, marcar
Χ Desactivar caché para visitantes que tengan una cookie configurada en su navegador.
Desmarcar para cookies personalizadas en el navegador de cada usuario
√ Desactivar caché para visitantes conectados. (Recomendado)
Pestaña que indica no cachear páginas de usuarios.
Marcando esta pestaña no cargaría el cache para el administrador de la web (que es el cache tuyo como administrador o de quien hayas invitado a conectar)
Tampoco cargaría para los usuarios que ya hayan comentado alguna vez en tu sitio.
Es importante esta opción porque si lo usas para conocidos (como estamos hablando) querrás que el contenido dinámico este siempre actualizado.
Esta opción es importante para cuando estés haciendo modificaciones en tu web.
Si tienes esta opción desmarcada te mostrará la versión cacheada y no podrás ver los cambios.
Χ No cachear páginas con parámetros GET. (?x=y al final del la url)
Mediante esta opción no se cacheen las paginas cuya URL contenga variables.
Te recomiendo no activar esta opción salvo casos excepcionales.
√ Comprimir las páginas para servirlas más rápidamente a los visitantes. (Recomendado)
Marca esta pestaña para que se compriman las páginas.
De la misma forma que es recomendable comprimir las imágenes para ganar velocidad, esta opción reduce las páginas para que sean menos pesadas.
Puede dar conflicto en el caso de tener millones de visitas diarias ya que comprime las paginas al vuelo.
Lo recomendable es marcarla ya que ganarás velocidad
√ Reconstrucción de caché. Servir un archivo de supercaché a usuarios anónimos mientras se está generando un nuevo archivo. (Recomendado)
Genera páginas aunque el usuario no las haya visitado. De tal manera que cuando lo haga ya verá una versión cacheada.
√ Cachear las cabeceras HTTP con contenido de página.
Fuerza un sistema de almacenamiento en memoria que puede llegar a ralentizar.
Χ 304 Almacenamiento en caché del navegador. Mejora el rendimiento del sitio comprobando si la página ha cambiado desde que el navegador la solicitó por última vez. (Recomendado)
Si la activas, en el momento que se detecta en las cabeceras que no existen cambios, se sirve la página cacheada en el navegador del visitante.
Χ Hacer que los usuarios conocidos sean anónimos para que se les sirvan archivos estáticos de supercaché.
Cuando un visitante deja un comentario se convierte en un “usuario conocido” y wp cache deja de servirle a partir de ahí páginas cacheadas.
Si marcas esta opción, seguirás mandando páginas cacheadas. Mi recomendación es no activarla

Avanzado
Χ Activar el cacheo dinámico.
Marcando esta regla puedes cachear los elementos que quieras de la pagina.
A no ser que sea un experto no te recomiendo marcarla
Χ Compatibilidad con dispositivos móviles. (Requiere un tema o plugin externo)
Opción para móviles. Puedes instalar un plugin como Jetpack Mobile Theme Module, WPTouch, WordPress Mobile Edition o WordPress Mobile Pack para poder usar esta opción.
Χ Borrar la compatibilidad con el mapa de caracteres UTF8/blog del archivo .htaccess. Solo necesario si ves caracteres extraños o signos de puntuación incorrectos. Requiere actualizar las reglas de reescritura.
Suele usarse cuando existen problemas de codificación en el sistema de archivos.
Solo marcar si eres tienes conocimientos técnicos.
Χ Borrar todos los archivos de caché cuando se publica o actualiza una entrada o una página.
Opción que sirve para que se elimine todo el cache cada vez que se publica un post o una página en WordPress.
Recomiendo no usarla, aunque te suele aparecer marcada por defecto marcada a veces.
√ (Recomendado)
Marcar esta pestaña ya que la página principal se suele actualizar.
Se recomienda marcarla ya que son comprobaciones que se producen si se deja de cachear la página.
Χ Refrescar la página solo cuando haya nuevos comentarios
Te permite volver a crear los archivos de caché de una página en caso de que la página sea actualizada con nuevos comentarios.
Χ Mostrar aquí las últimas páginas cacheadas.
Lista las páginas cacheadas en el panel de control. No hay mucha información por el autor sobre su uso.
No marcar.
Χ Bloqueo basto de archivos. No necesitas esto porque ralentizará tu web.
El autor del plugin tampoco da explicaciones sobre esta opción. Por lo tanto recomiendo no marcar ya que no he encontrado funcionalidad.
Χ Retrasar el inicio. Muestra los archivos en caché después que WordPress haya cargado.
Solo usar en el caso de marcar el modo legacy cache ya que en caso de usar otra opción ralentizará mucho la carga ya que marcándola cargará wordpress antes que el caché.
Cache location
Puedes ver la hoja de ruta con tu dirección
No olvides hacer clic en Actualizar estado
•⇒Una vez hecho esto pasamos al resto de opciones.
Si has elegido el modo de funcionamiento recomendado Modrewrite avisará de la necesidad de actualizar las reglas mod-rewrite de nuestra web
Haz clic en actualizar reglas mod rewrite
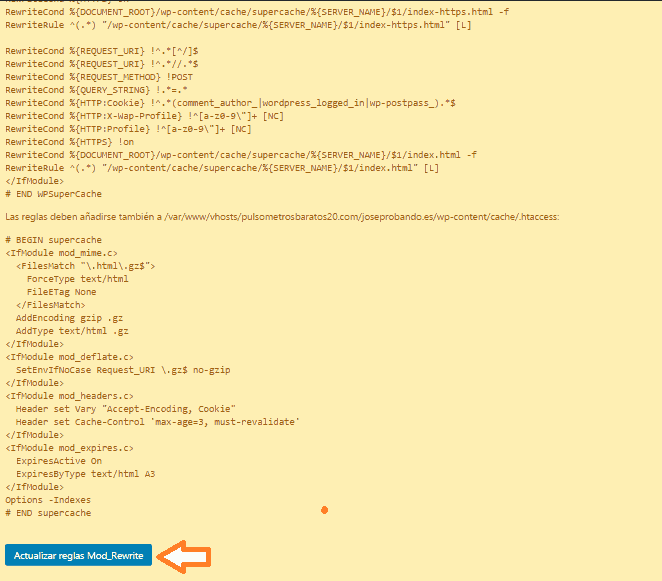
Como puedes ver en la imagen mostrará una pantalla codificada en color amarillo
Haz ahora clic en actualizar reglas y si todo va bien debería de mostrarte en color verde que las reglas se han actualizado

Si te diera algún problema debes contactar con tu hosting. No es lo normal
Tiempos de caducidad y recogida de basura

Esta opción nos permitirá establecer el tiempo máximo que se servirá una versión de cache a los visitantes.
También podrás elegir la hora de reciclaje del caché caducado.
Cachetimeout:
Cuanto más tiempo permanezca una página en caché el rendimiento será mejor.
Mi recomendación es marcar 3600 segundos (1 hora). De esta manera tus contenidos se mantendrán actualizados y a la vez se reducirá considerablemente la carga de tu hosting.
Cualquier archivo de caché que exceda de ese tiempo será eliminado.
Lo recomendable esta entre 1800 y 3600 segundos dependiendo de la actividad
Timer: 3600 segundos
Scheduler :
Es necesario indicar que esos archivos que no nos sirven se vayan borrando continuamente y pasen por reciclaje.
La mejor hora es de madrugada que es cuando el servidor normalmente no trabaja
Interval:
Lo recomendable es hacerlo cada día aunque hay casos en los que es mejor usar otros intervalos como a la semana.
Hacerlo cada hora puede consumir algo más recursos
Es importante que vayas grabando cada cambio que realices en sus respectivos apartados
Tener el Caché bien configurado es clave para que tu web vuele
Nombre de archivos aceptados y urls rechazadas

Este cuadro te permite indicar que contenidos no quieres que se muestren mediante caché.
Es útil cuando no quieres que se muestre cache en páginas altamente dinámicas como feeds de twitter o una zona privada donde constantemente se actualiza contenido.
Puedes marcar las etiquetas en el caso que no las utilices, los feed o las páginas de búsqueda(si un usuario busca algo en google y sólo lo hace él, podemos marcarla ya que así no cargará cache mostrando el contenido más reciente)
Puedo recomendarte marcar estas tres pero va un poco en función de cada web.
Para que lo entiendas mejor, imagina que tengo un mapa de geocalización, te interesará tener actualizada tu ubicación en todo momento. Es este caso no deberías usar caché.
Haz clic en guardar los cambios.
El resto no hace falta configurar nada ya que son opciones más específicas e innecesarias de momento.

La ventana 1:
Son opciones de caché de alguna página en concreto para excluir páginas creadas por plugin de ecommerce.
La ventana 2:
En ella podemos incluir el código generado por el archivo que especifiquemos usando comodines.
Agentes de usuarios rechazados
Aquí podrás definir que User Agents o navegadores web no serán cacheados. Esta opción es muy útil para sitios web que tienen versiones para móviles específicas para determinados user agents y no queremos que se aplique a todos la misma regla de cache.
Por defecto WP Super Cache trae los user agents de los robots de los principales buscadores de Internet con el fin de ofrecerles información siempre actualizada a los buscadores.
Modo Confinamiento
Activar confinamiento: No hace falta hacer clic en este botón. Sólo sería necesario pulsarlo en el caso de que tengas miles y miles de visitas por hora.
Cdn con Wp Supercache

Esta opción de super cache no debes usarla a no ser que cuentes con miles y miles de visitas.
Cuando un usuario visita tu web se le dirige a tu sitio de hospedaje. Este lo enviará a tu servidor. En el caso de contar con miles de visitas puede sobrecargar el servidor y esto se verá reflejado en la rapidez de tu sitio.
Es en estos momentos en los que una red de distribución es de ayuda ya que tus archivos serán guardados en uno de los servidores de tu red de distribución y cuando los usuarios visiten tu sitio web esta red llevará al usuario al servidor más cercano a su localización mejorando la velocidad y experiencia del usuario
Ejemplos de Cdn: Cloudfare o MaxCDN.
.
Contents con Wp Supercache

Esta sección te muestra los contenidos que tienes cacheados actualmente y te muestra cuando se ha regenerado la cache por última vez.
Regenerate cache stats:
Te informa de el número de páginas que ahora mismo están en cache tras el regenerate
Es interesante ya que así llevas el control de si toda la web se muestra en caché o no
Por ejemplo si vas a realizar modificaciones en tu blog es recomendable vaciar caché y volverla a generar.
Mostrar archivos en cache:
Te muestra los documentos donde hay caché.
Si ves que los cambios no se han actualizado haz clic en borrar caché y borrado de caducados
Cuando pulsas en Regenerate cache stats, se actualizarán los datos y verás los archivos cacheados. y si pinchas en Mostrar archivos en cache te muestra todos y así podrás borrar los que consideres oportuno.
Ésto es mejor de éste modo porque así la caché no se tiene que regenerar de nuevo cada vez que modifiques algo.
Opción de wordpress cache Preload

Una de las partes más interesantes del plugin wp supercache para WordPress.
Esta función te da la opción de precargar la cache y dejarla creada el tiempo que haga falta.
Hasta ahora un usuario visitaba la web y dejaba el cache preparado para el siguiente no alcanzando la velocidad idónea de un sistema de caché.
Con el preload el plugin empieza a crear la caché y sirve la información ya cacheada.
Una buena alternativa es fijar la precarga de la cache en 120 minutos por ejemplo(debe de ir en consonancia con los 3600 segundos de límite que antes indicamos)
Debe ser un tiempo prudencial para avisar al servidor que debe actualizar. En el caso de contar con un servidor potente puedes indicarle que lo haga en menos tiempo.
La opción es muy buena por ejemplo si cuentas con una página estática que sabes que nunca se va a actualizar. Puedes cachearla para todo el año y así sabes que no tendrás problemas.
Preload mode (garbage collection only on legacy cache files:
Esto avisa a la caché para que se ponga en funcionamiento para empezar a recolectar las paginas en cache.
Marcar esta opción.
1. Haz clic en Update settting
2. Ahora pincha en preload cache now

Saldra un aviso que las 120 minutos marcados se refrescara en x minutos.
Este tiempo es una estimación (puede tardar más o menos según el número de páginas)
A mayor número que le pongas más tiempo estará el cacheado para los nuevos visitantes y más rápido irá la web pero también más recursos consumirá en el servidor., debes vigilar el consumo que va teniendo en el hosting e ir probando
Plugin y debug
Opciones de supercache que no tocaremos. No son necesarias.
La carpeta de plugin: Da soporte a diversos plugins para compatibilizarlos con Wordpress Super Cache.
El propio plugin indica que se requieren conocimiento de PHP y que tenemos que realizar una serie de gestiones con WordPress para crearlas.
La carpeta Debug: Modo depurativo para comprobar entre otras cosas lo que lleva cacheado cada post o depuración solo desde determinadas IP permitiendo solucionar problemas con el plugin activando el modo de depuración.
Crea un archivo con los problemas y los envía al directorio de instalación del mismo.
Conclusion
Si has configurado correctamente Wp Super cache cumpliría con la función de optimizar WordPress. La diferencia en las velocidades de carga debería notarse.
Hacer uso del caché en tus páginas no sólo hará que suba considerablemente la rapidez de tu sitio (factor seo para wordpress), sino que los motores de búsqueda te valorarán mejor ya que cuando Google tarde menos tiempo en realizar el rastreo de tu sitio web podrá analizar más páginas de golpe.
Google si ve lentitud se lo pensará antes de pasar a enlaces más internos de tu sitemap.
Por todo esto es imprescindible instalar el plugin Wp Super Cache para wordpress y hacer la mejor configuración de el.
¡Compártelo y déjame un comentario!





